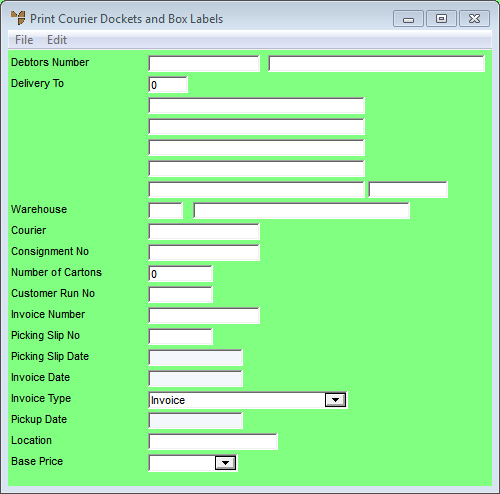
Use this option to print the courier dockets and box labels for shipments leaving your store where an invoice has been created containing the courier/label details. The layout of the dockets and labels can be defined using the Report Generator. Normally you would have the courier dockets loaded into one printer and the box labels loaded into another.
Micronet displays the Print Courier Dockets and Box Labels screen.
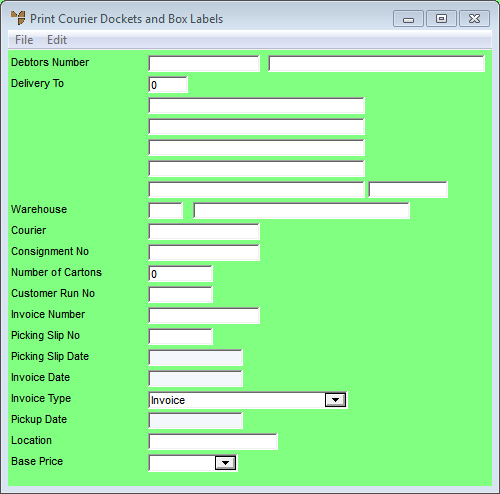
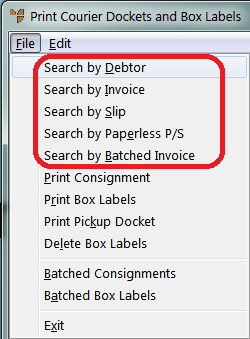
Micronet displays a selection screen with a list of debtors, invoices or picking slips.
Micronet displays the invoice details on the Print Courier Dockets and Box Labels screen.
|
|
|
Technical Tip Note that you cannot change any details on this screen. However, you can select a delivery address, courier, date and run number when you print the courier docket or box label. |
|
|
|
Technical Tip 2.8 Feature These menu options are greyed until you have selected the order(s) you want to print labels or dockets for. |
If you selected to print a courier docket or box label, Micronet displays the Edit Courier/Box Details screen.
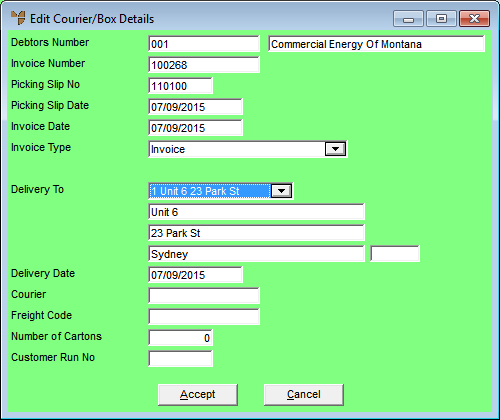
|
|
|
Technical Tip If you selected to print a pickup docket, Micronet displays the Select Output Device screen. Continue from step 9. |
|
|
Field |
Value |
|---|---|---|
|
|
Delivery To |
Micronet displays the debtor's default delivery address. If required, you can select a different address that has been setup for this debtor. |
|
|
Delivery Date |
Enter or select the delivery date. |
|
|
Courier |
Enter or select the courier for the delivery. You can also press Tab or Enter to select a courier. |
|
|
Freight Code |
Enter a freight code for the order. You can also press spacebar then Enter to select a freight code. 2.8 Feature Note that if there is a freight amount on the selected invoice and you change the freight code, Micronet displays a warning and will not allow you to save the change. This prevents discrepancies in the invoice total between the original invoice and any reprints. |
|
|
Consignment No |
Enter the courier consignment number. If automatic consignment numbers are setup in the Courier master file (refer to "Adding a New Courier"), Micronet automatically assigns the next consignment number. |
|
|
Number of Cartons |
Enter the number of cartons in the shipment. |
|
|
Customer Run No |
Micronet displays the debtor's default run number for standing orders from the Debtors master file. |
Micronet displays a User Defined Questions screen.
Micronet displays the Select Output Device screen.
|
|
|
Reference For more details on these options, refer to "Selecting the Output for Inquiries and Reports". |
Micronet prints or displays the courier dockets, box labels and/or pickup dockets.